今回はEXCELマクロでセルへの入力する方法について説明していきます。
普段使用する際はマウスでクリック、複数指定の場合はドラッグして指定すると思います。
そのセル指定をマクロでする場合はもちろんプログラムで命令をしないといけません。
マクロを書く上で必須といえるのでしっかり理解しましょう。
セル指定の関数 Range
セル指定の方法としてRangeとCellsがあります。
今回はRangeについて説明していきます。
Rangeを使う場合・・・ ・変数を使わない ・セルを複数指定する ・セルの名前で指定する
以上がRangeを使うパターンになります。
変数を使わない、とありますが「使えない」ではありませんのでご注意を。
まずは基本的な使い方を見ていきます。
Sub RangeSample1()
Range(“A3”).Select
End Sub
下記プログラムをコピーして実行してください。
セルA3を選択した状態になったと思います。
Range(“A3”).SelectのSelectはRangeのプロパティと呼び、そのセルに対するアクションを指定します。
選択だけではおもしろくないのでいろいろな操作をしてみましょう。
文字のフォントや色を変えてみる
セルに入力してある文字のフォントや色を変えてみましょう。
Sub Range2()
Worksheets(“Sheet1”).Range(“A2”).Value = “HELLO WORLD2”
Worksheets(“Sheet1”).Range(“A2”).Font.Size = 10
Worksheets(“Sheet1”).Range(“A2”).Font.ColorIndex = 3
Worksheets(“Sheet1”).Range(“A2”).Interior.ColorIndex = 1
End Sub
こちらのプログラムを実行しましょう。
結果はこのようになるかと思います。
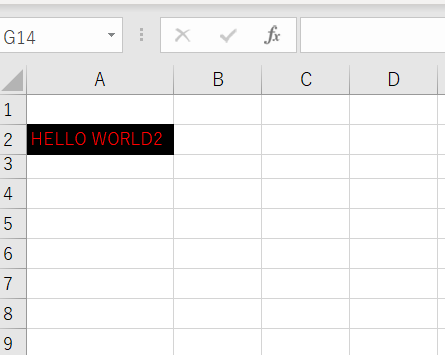
今回注目すべきは3行目から5行目になります。
Worksheets(“Sheet1”).Range(“A2”).の後に続いているものがそれぞれ
Font.sizeは文字サイズ
Font.ColorIndexは文字の色
Interior.ColorIndexは背景の色を変更するプロパティになります。
英語そのままなのでわかりやすいですね。
各行の=の後ろの数字はそれぞれ色が割り当てられているので任意に選ぶことができます。
フォントサイズはそのままですが、色を数字で表しているのがわかりにくいですよね?
カラーインデックスコードですが調べると簡単にわかりますが、せっかくなのでこんなプログラムで確かめてみましょう。
Sub Color()
Dim i As Long
For i = 1 To 10
Worksheets(“Sheet1”).Cells(i, 1).Value = i
Worksheets(“Sheet1”).Cells(i, 1).Interior.ColorIndex = i
Next i
End Sub
ちょっとプログラムっぽくなりましたね。笑
今回はカラーの対応を調べるためなので説明は省きますが、実行結果は以下のようになると思います。
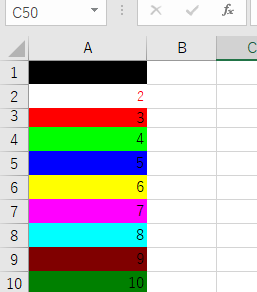
このように調べることもできるのでぜひ利用してみてください。
みんな大好きコピペ Copy&Pastet
次はみんな大好きコピペです。
簡単に複製できるので多様しますよね。笑
これをマクロでするために下記のプログラムを参考にしましょう。
Sub Range3()
Worksheets(“Sheet1”).Range(“A3”).Value = “HELLO WORLD3”
Worksheets(“Sheet1”).Range(“A3”).Copy
Worksheets(“Sheet1”).Range(“A4”).PasteSpecial
End Sub
コピーに関してはそのままですね。
ペーストは普段使用するときと同じように形式選択等がありますが今回は単純にコピペする操作としています。
今回は以上とします。
次回はCellsについて説明したいと思います。
ありがとうございました。
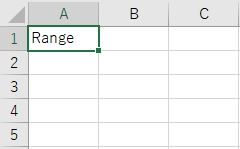

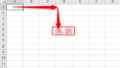
コメント