どうもコヒ丸です。
社会人になるとEXCELを使うことが多くなると思います。
Excelは会社で計算、統計分析、書類作成。。。など非常に用途広く使われています。
基本的な操作はもちろんですが、マクロを使うと作業がグッと楽になります。
マクロとは・・・Excelや他のアプリケーションを決められた順序を記録して実行することができる機能
マクロの記録を開始して記録する動作を行うだけなので非常に簡単です
その反面決められた動作のみを行うため融通が利きません。
VBAとは ・・・マクロ機能で動作を記録するためのプログラミング言語です。
「Visual Basic for Applications」の略でMicrosoftがアプリケーション向けに
準備されているものです。
実務的にはマクロ機能はわからないプログラムを調べるために使い、VBAに応用して使用することが一般的です。
マクロ機能だけでは時短するためには力不足といえるでしょう。
実際にVBAを勉強して仕事に活かしたこと
・書類の自動作成
・メールの自動生成
・印刷の自動化
・電子印コピー
・グラフ自動作成
など。
VBAを勉強することで上記以外にも仕事に応用して業務効率を上げることができます。
マクロの使い方 準備
さっそくですが、マクロを使ってみましょう。
残念ながら、初期設定の状態ではマクロは使うことができません。。。
下記の設定を行いましょう。
1.EXCELを開く
2.ファイルを選択
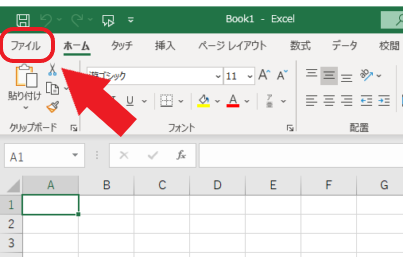
3.オプションを選択
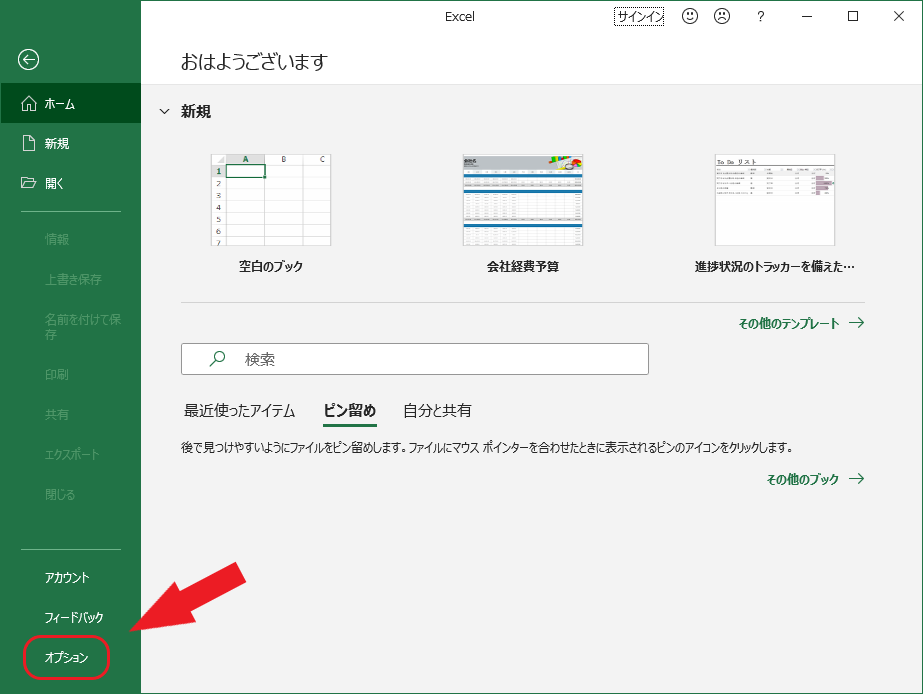
4.リボンのユーザ設定を選択
5.メインタブを選択
6.メインタブから開発にチェック
7.OKで設定を保存する。
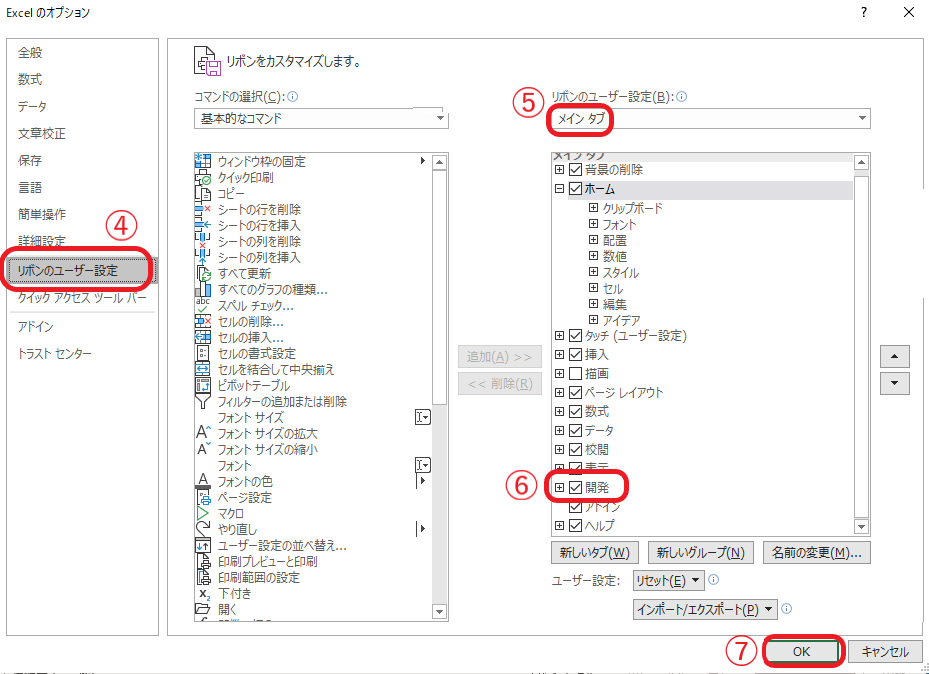
これで準備ができました。
シートに戻ると開発タブができていると思います。
また、VBA(マクロ)を使用するときはExcelの拡張子は「xlsx」ではなく「xlsm」にする必要があるので注意が必要です。
名前を付けて保存をした際にファイルの種類でマクロ有効ブックを選びましょう!
簡単なプログラムを書いてみよう
実際に簡単なプログラムを実行してみましょう。
下記のプログラムをコピーして貼り付けてください。
Sub test1()
Worksheets(“Sheet1”).Range(“A1”).Value = “HELLO WORLD”
End Sub
コピーしたらプログラムエディタ(プログラムを書くところ)に貼り付けます。
①Visual Basicをクリック
②Thisworkbookを選択し
③エディターに貼り付け
基本的にここにプログラムを書くことになります。
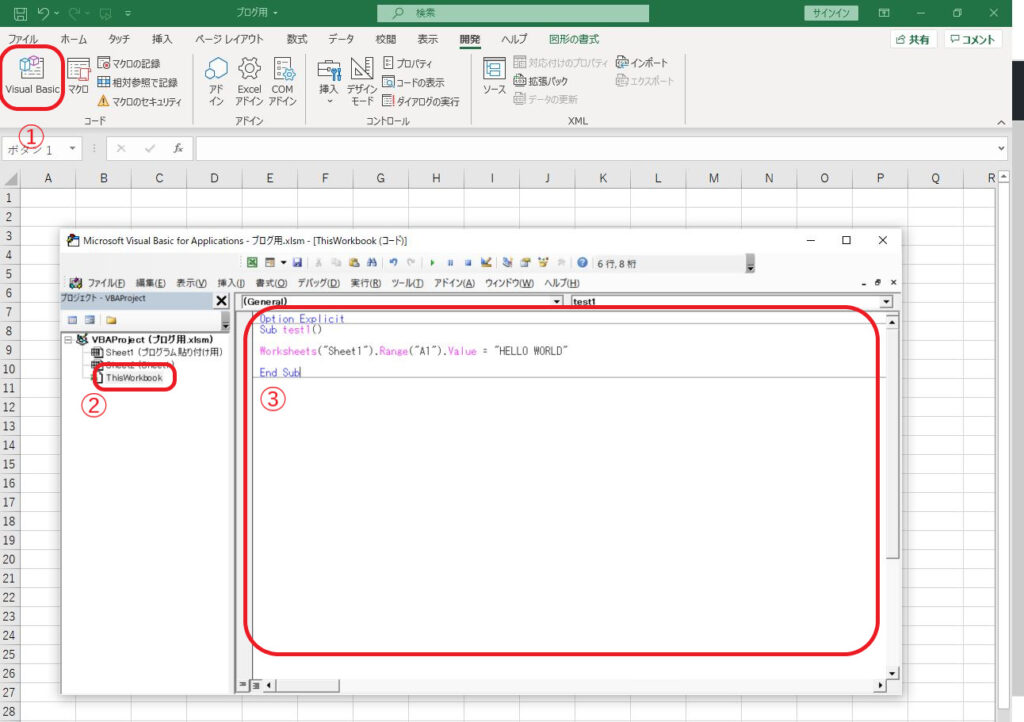
次にプログラム実行用のボタンを作成し、プログラムを埋め込みます。
A開発タブの挿入を選択
Bボックスが表示されるので左上のアイコン(ボタン)をクリック
すると図形を挿入する要領でシート上にボタンを生成することができます。
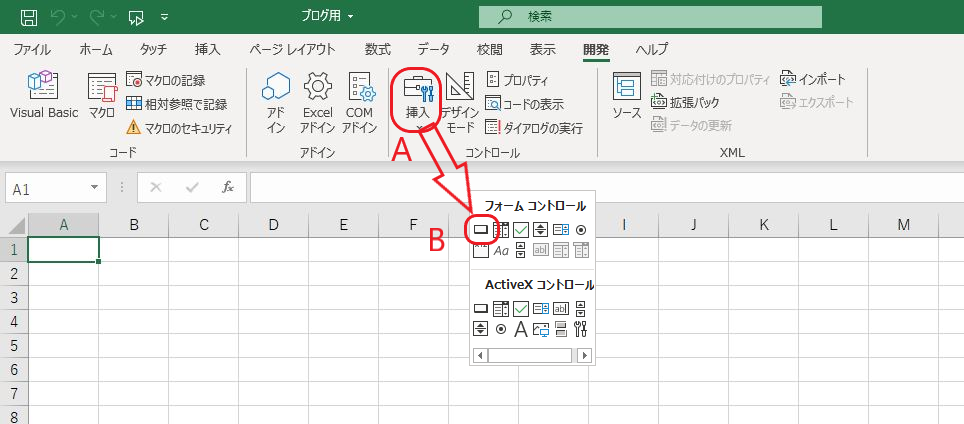
ボタンを生成すると下記のようなマクロ登録のウィンドウが表示されるので先程貼り付けたtest1を選択しOK
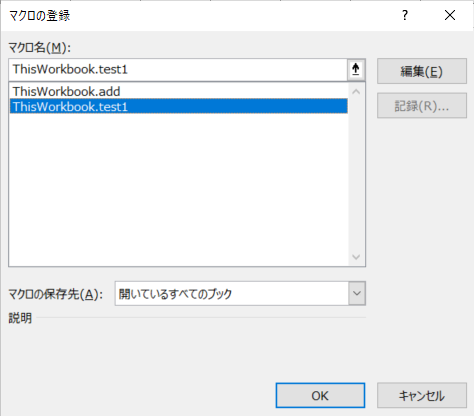
生成したボタンをクリックしてみてください。
セルA1に「HELLO WORLD」という文字が入力されたら成功です。
プログラムの読み方解説
今回のプログラムの中身を簡単に説明していきます。
Sub test1()
Worksheets(“Sheet1”).Range(“A1”).Value = “HELLO WORLD”
End Subこちらが今回使用したプログラムです。順に見ていきます。
一行目 Subはプログラムを書きますよ、という意味で捉えてもらえれば大丈夫です。
test1()はプログラム名になります。test1の部分は任意で変更が可能です。
()に関しては今の所おまじないだと思いましょう。笑
二行目 Worksheets(“Sheet1”).Range(“A1”).Value = “HELLO WORLD”
こちらに関してはそれぞれ
Worksheets(“Sheet1”) ワークシートのSheet1の
Range(“A1”).Value セルレンジ(範囲)A1の値に
“HELLO WORLD” HELLO WORLDという文字を入力します
という意味になります。
三行目 End Subはプログラムの終わりを示します。
以上が内容となります。
次回からは詳しいプログラム関数の説明を行っていきます。
ありがとうございました。

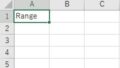
コメント